Quick Start
We would like to rocket fast guide you through the initial steps of using the LEXIS platform via the web portal. Our goal is to help you run your first computational workflow and upload your first dataset!
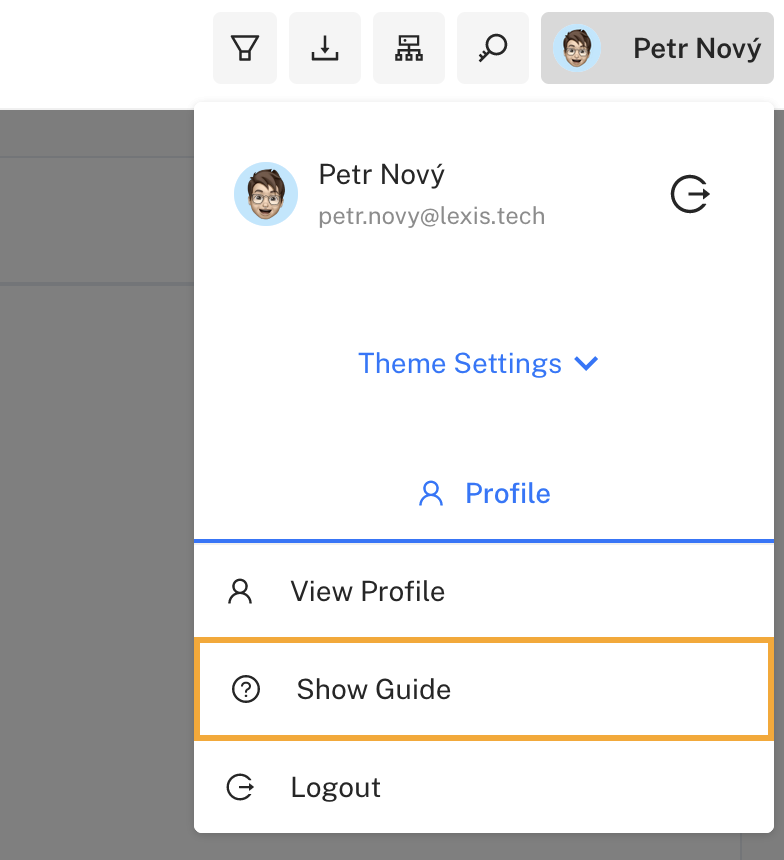
You can also try our in-build guided tour, which can be optionaly opened in the right top submenu. For more details read the paragraphs below.
Before using the portal, logging in to the user account is required. Login button can be found in right-top corner on portal.lexis.tech. You can login in using MyAccessID (eduGAIN, eIDAS) or B2ACCESS (eduGAIN, ORCID and Social Identities).
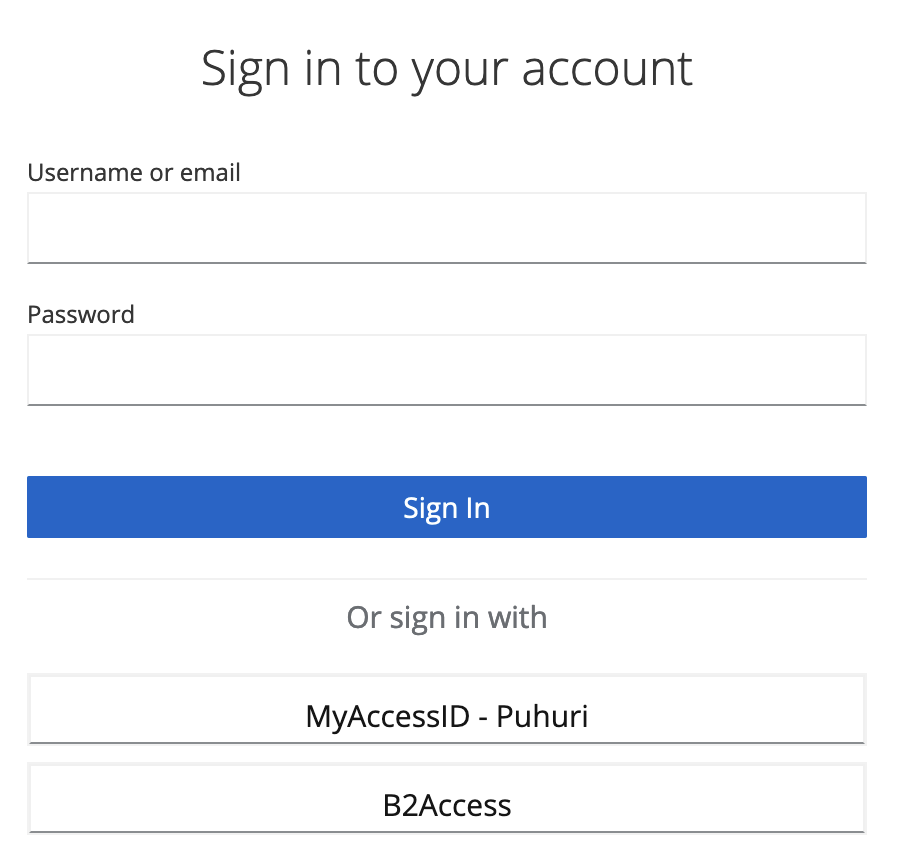
After logging in, we need to create a LEXIS Computational Project. To do this, click the green button in the middle of the screen, or go to Projects in the navigation menu on the left and then click the green button on the right.
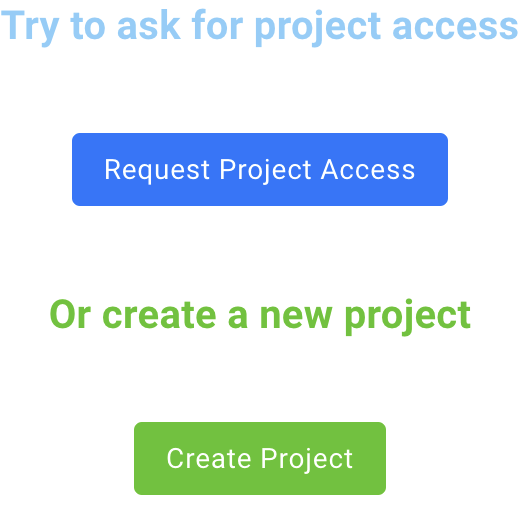
Next, it is necessary to add in the details about the new project.
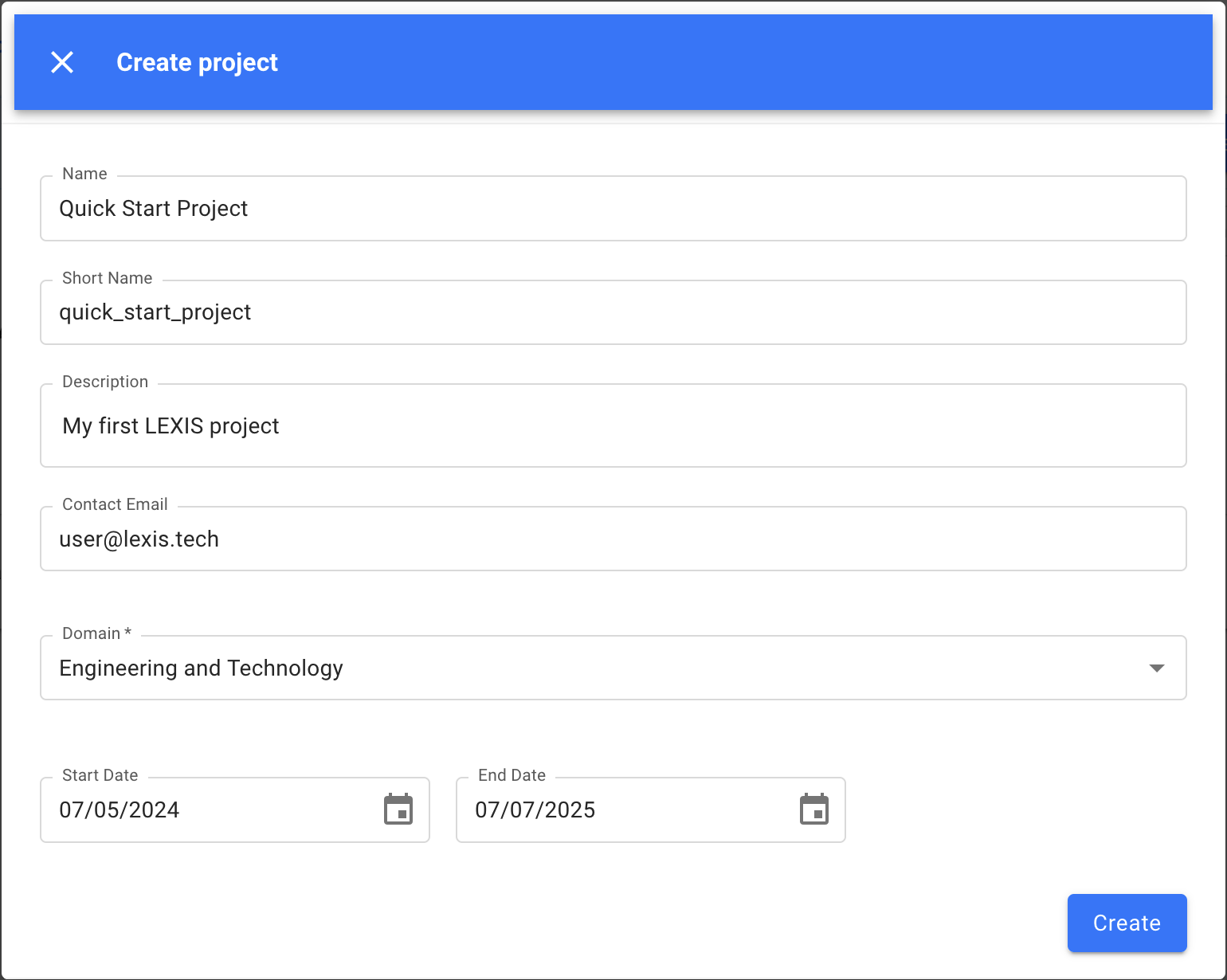
Execution of workflows and storing files requires a LEXIS Computation Resource. To assign one with computation time and one with data storage allocation, click on Resources next to the created project on the Projects page.

Then click on Request Resource Access and fill out the form.
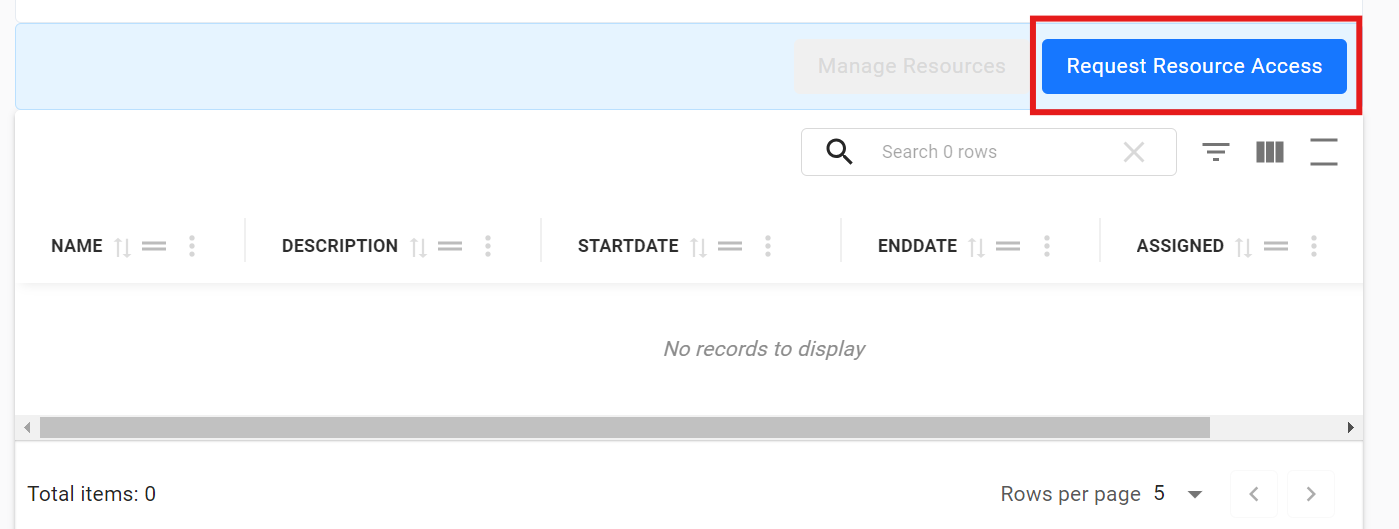
Wait until the PI of the resource accepts your request. If you are the PI, an email will be sent to you with a one-time link to accept the request. To assign a storage resource, fill in the resource name as “iRODS LEXIS V2”, choose the provider “IT4Innovations”, and fill in the email field with “support@lexis-project.eu”.
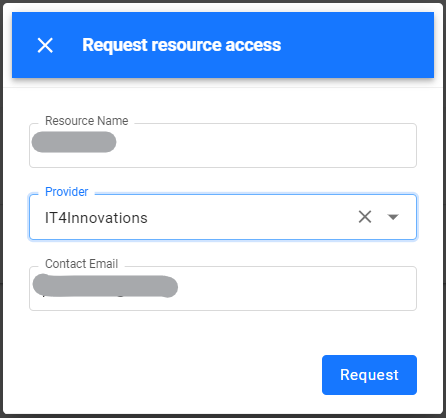
Before executing some computation on LEXIS Platform, you would like probably to upload some input data. To do that, navigate to Data Sets and Uploads section via navigation menu on the left side. You will find yourself on page with all accessible uploaded data sets list.
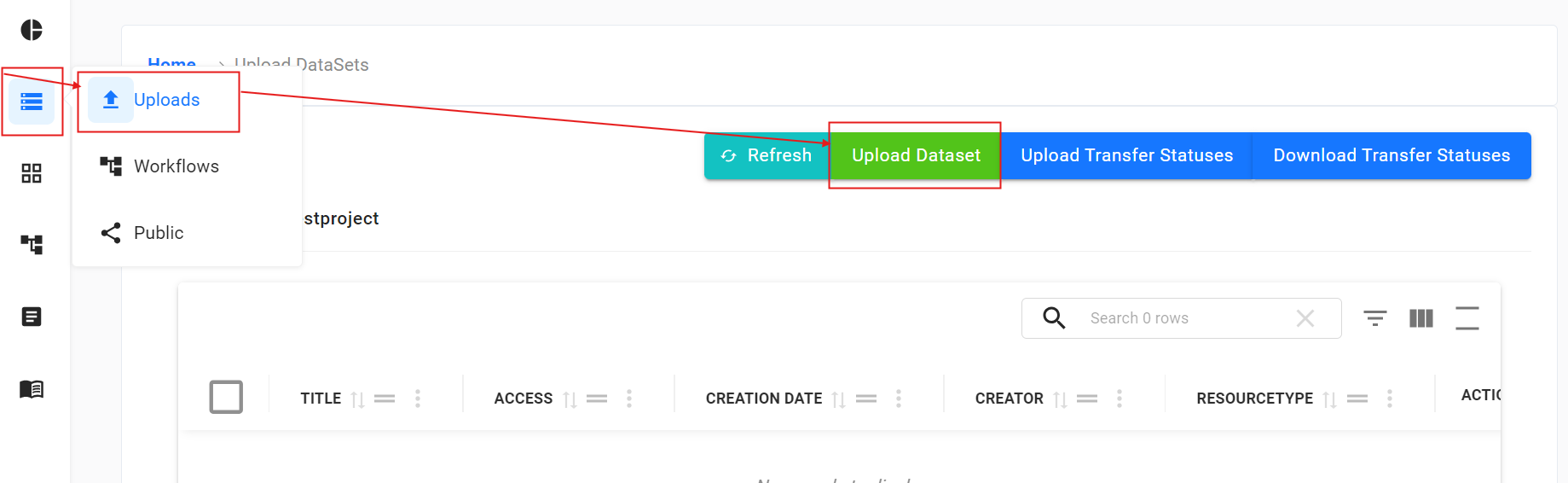
By clicking on green button Upload Dataset, following form will appear.
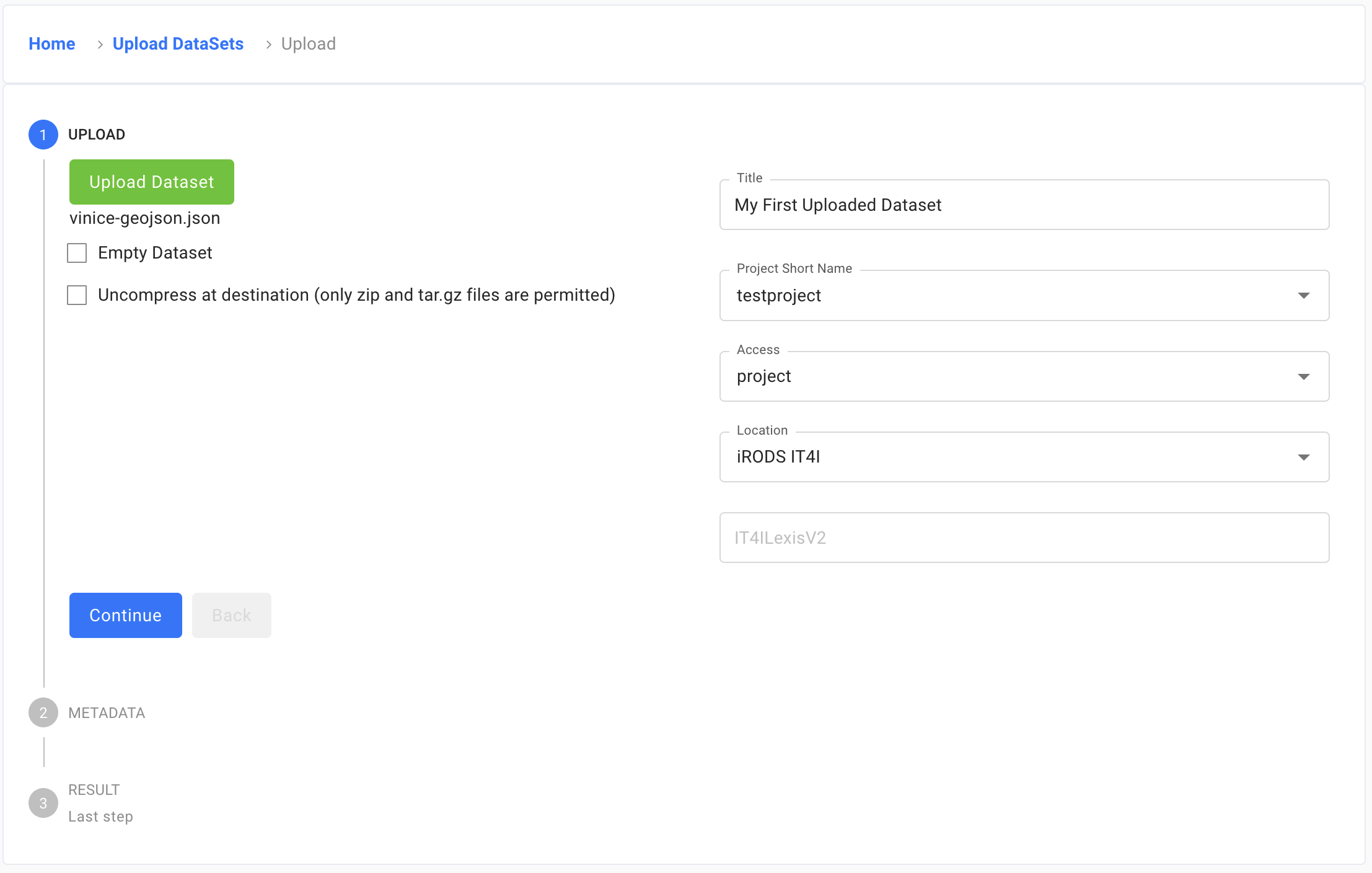
For uploading data an existing assigned LEXIS Computation Resource to a LEXIS Computational Project. Access defines visibility scope of dataset to one of user (dataset owner), project (all members in the project), public. Every dataset can have metadata.
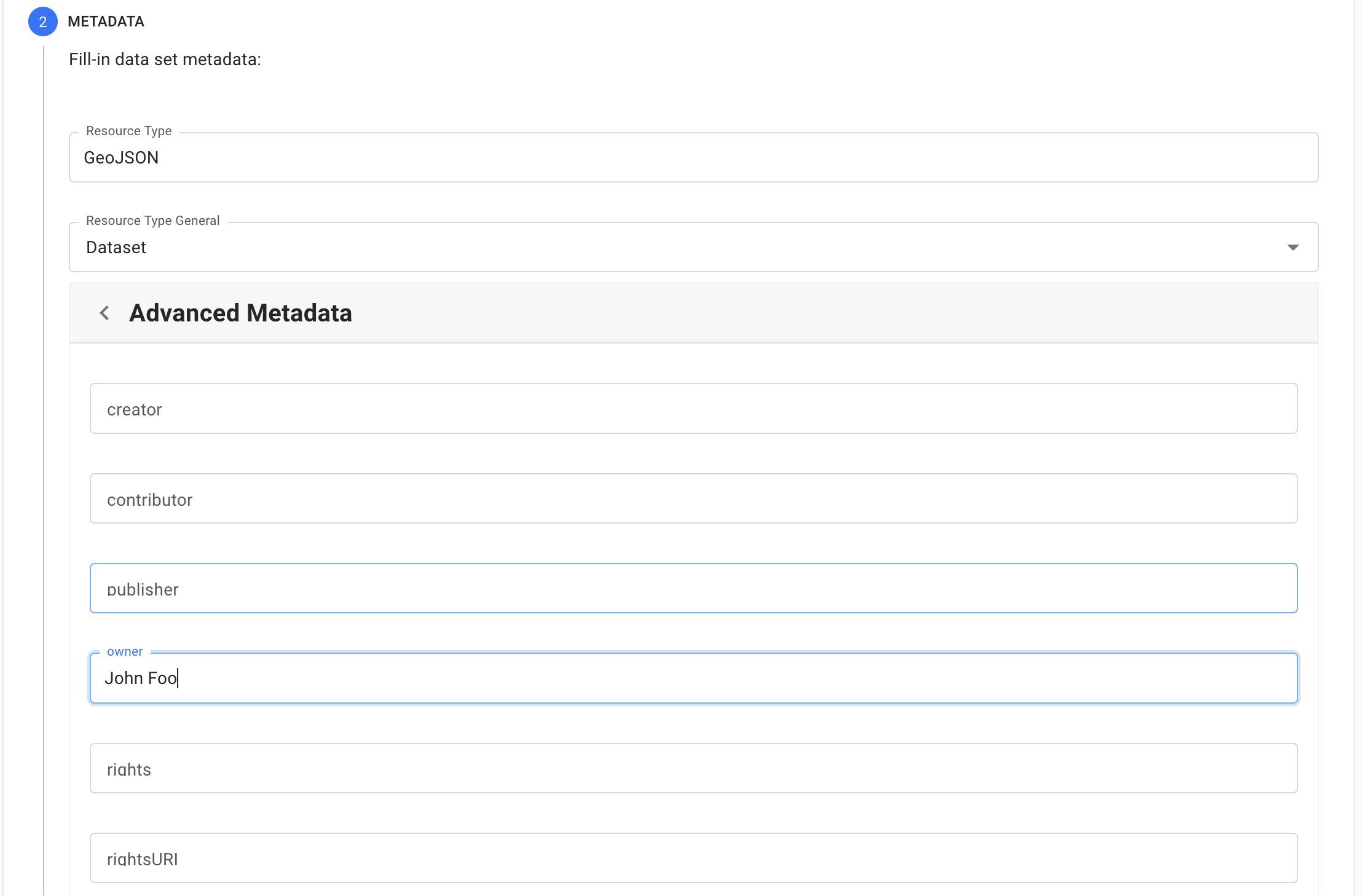
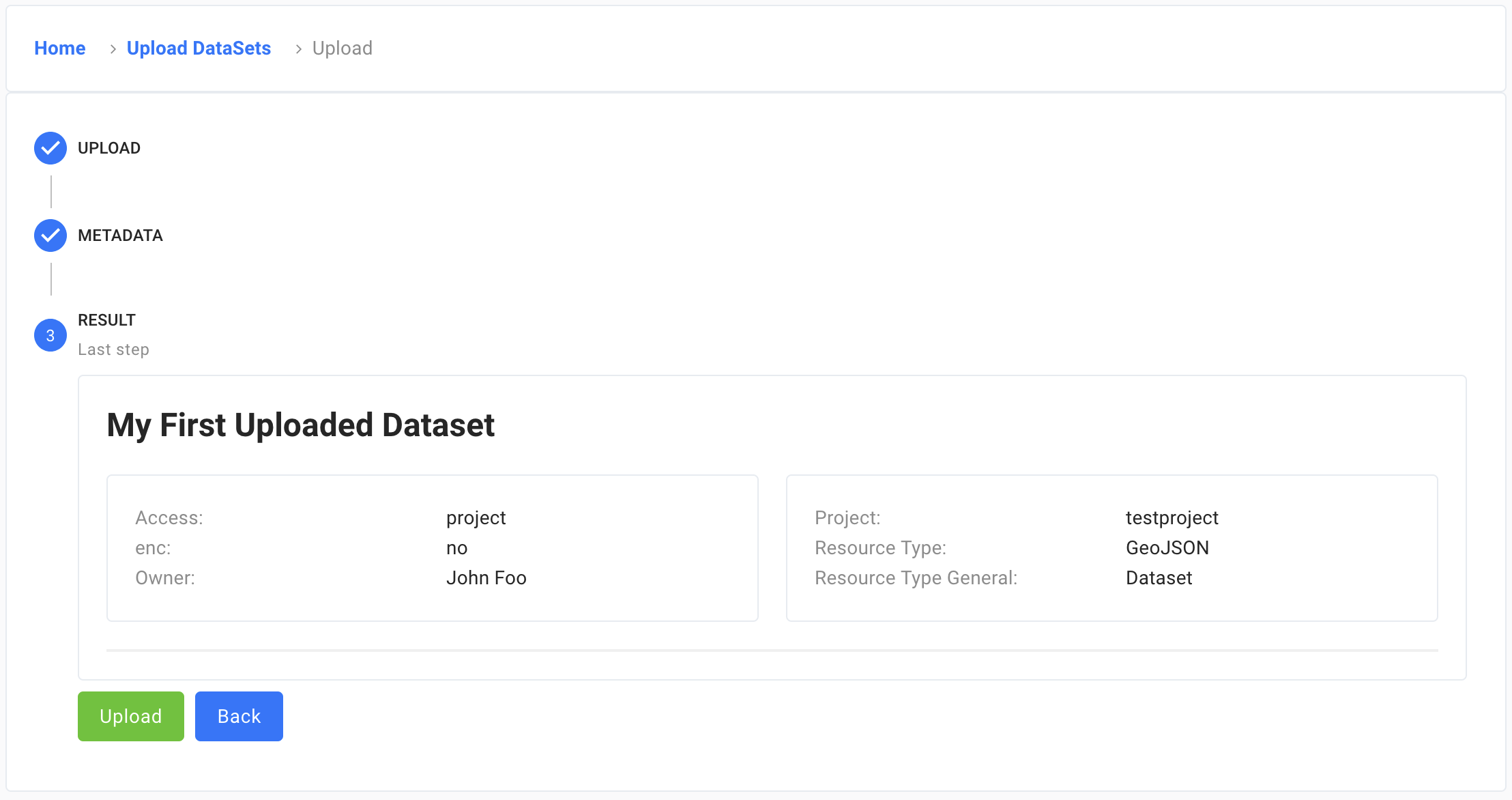
Afterwards, dataset will appear in a dataset list. Now, the dataset can be used as input dataset for LEXIS Workflow.

To create workflow, navigate to Applications and Custom HPC Jobs. Click on green button Create Jobscript.
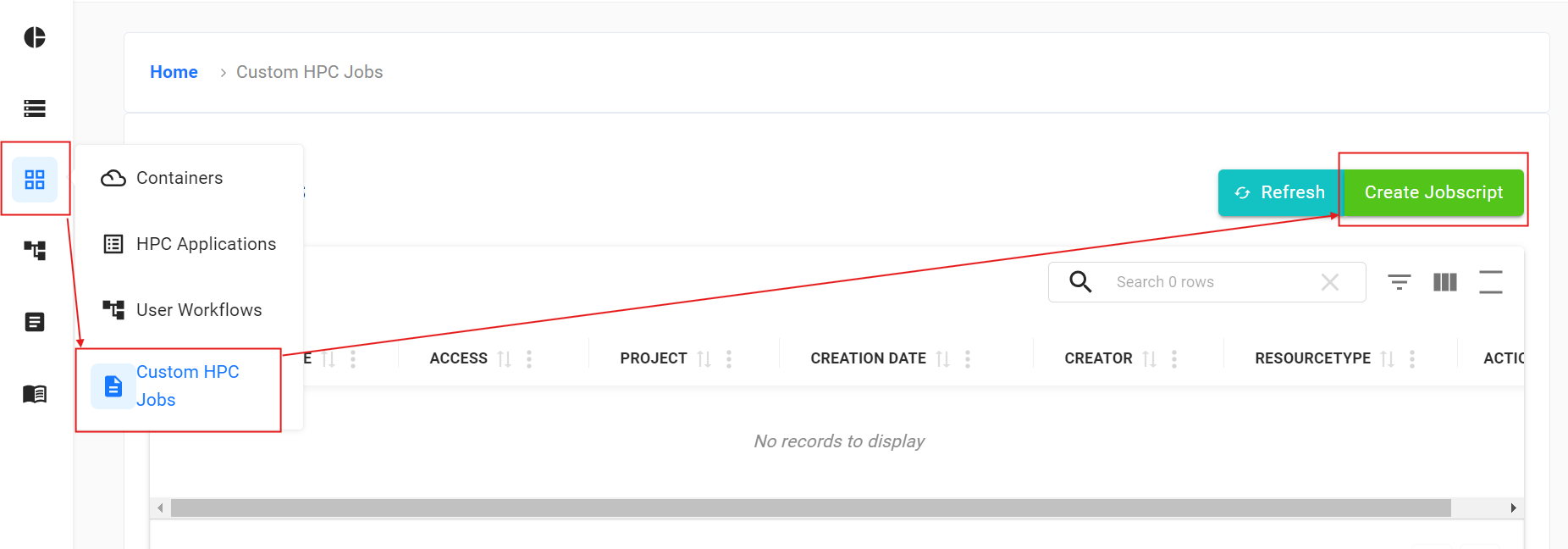
Use following code as example job script and continue.
# Example Job Script for LEXIS Workflow
source /cvmfs/software.eessi.io/versions/2023.06/init/bash
ls ./input # in this directory should appear staged input dataset
cat ./input/vinice-geojson.json # reads content of uploaded file to dataset
echo "I am running!!"
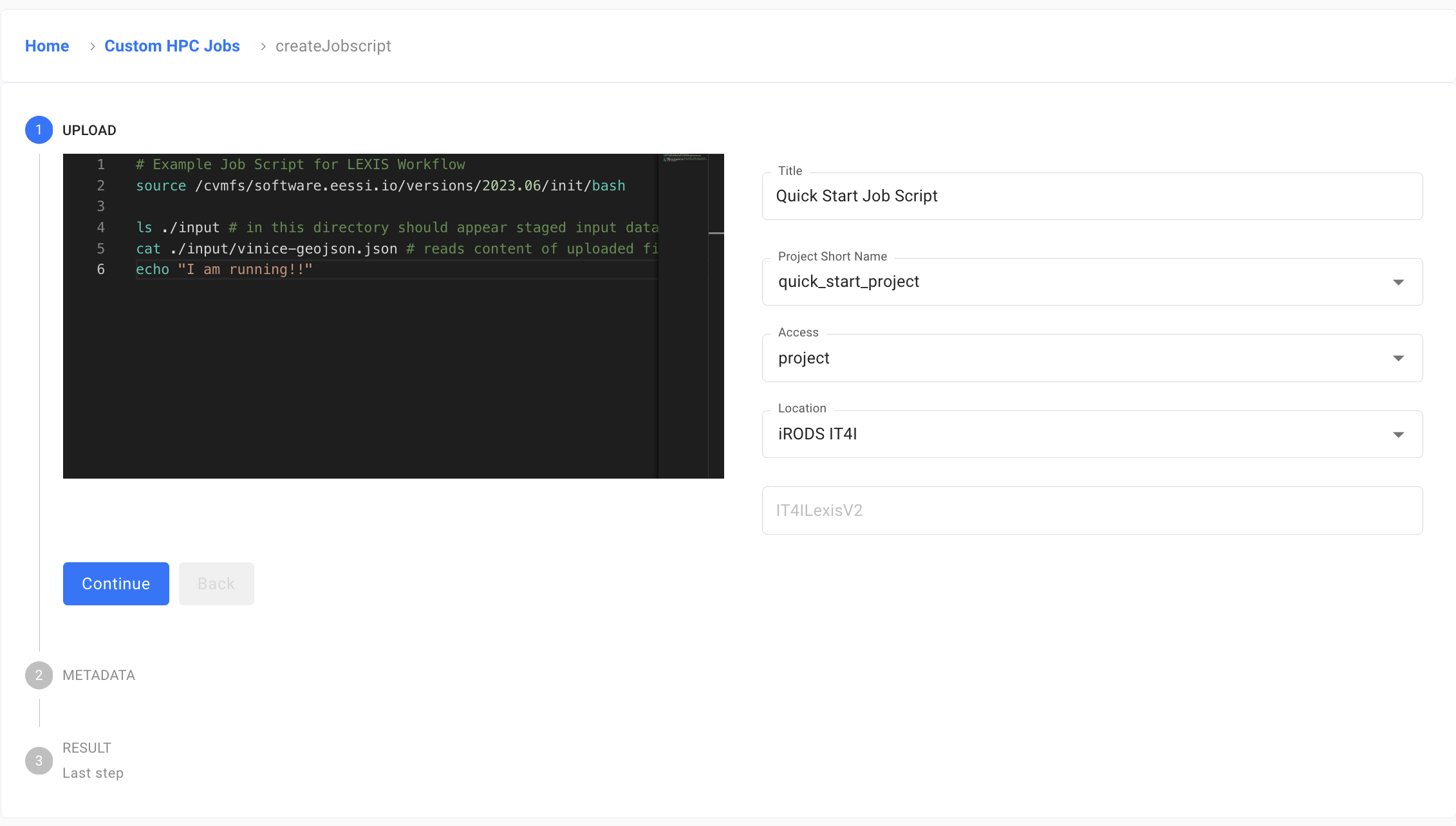
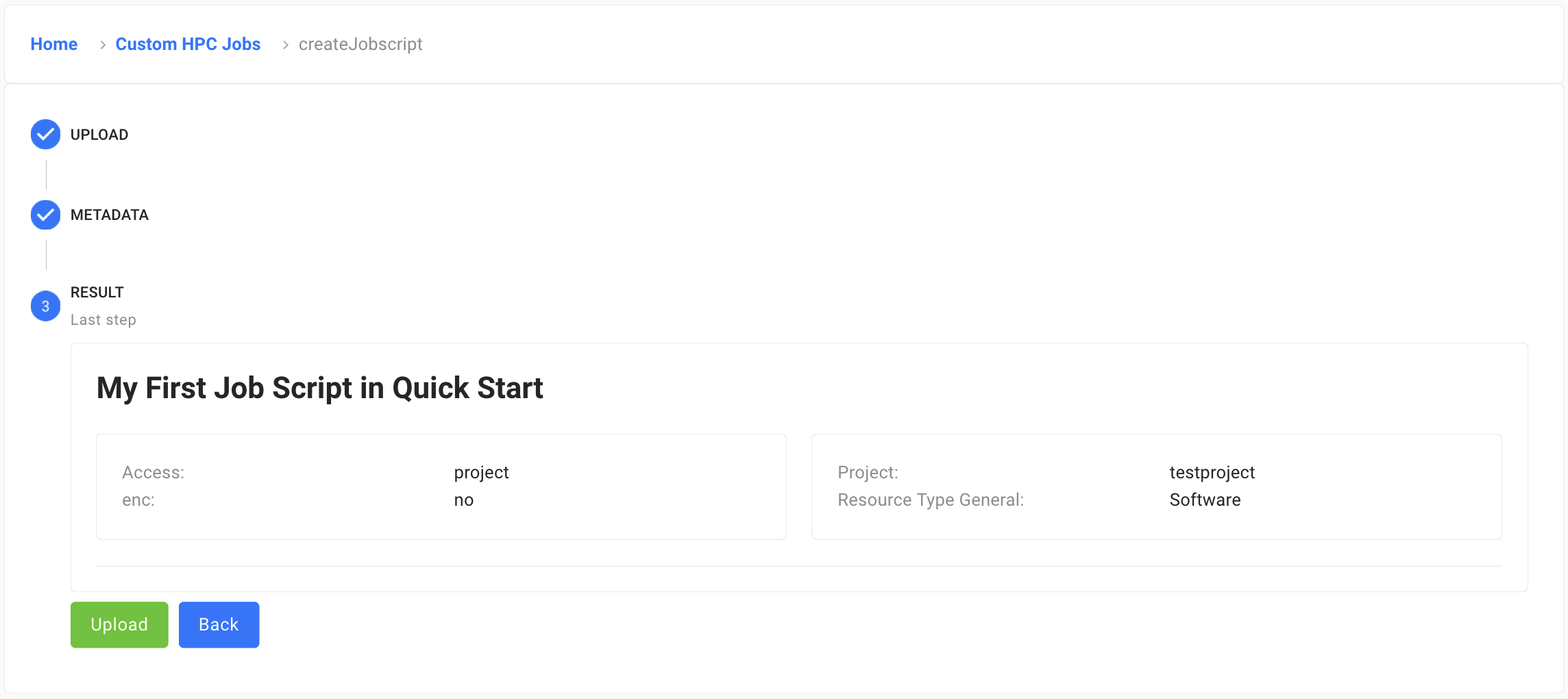
Now the job script for workflow is prepared and workflow can be created by clicking Create Workflow next to the prepared job script in Custom HPC Jobs page.
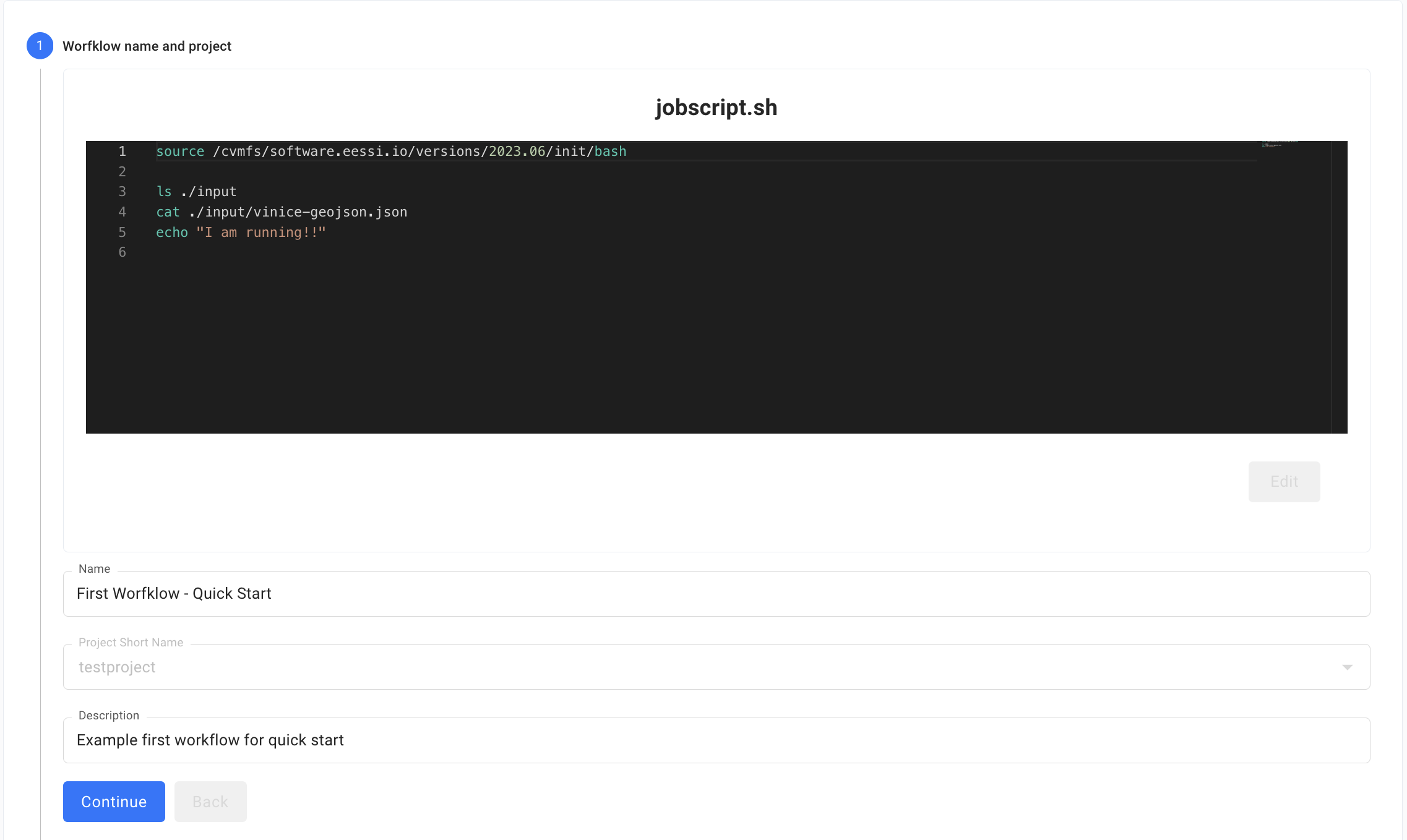
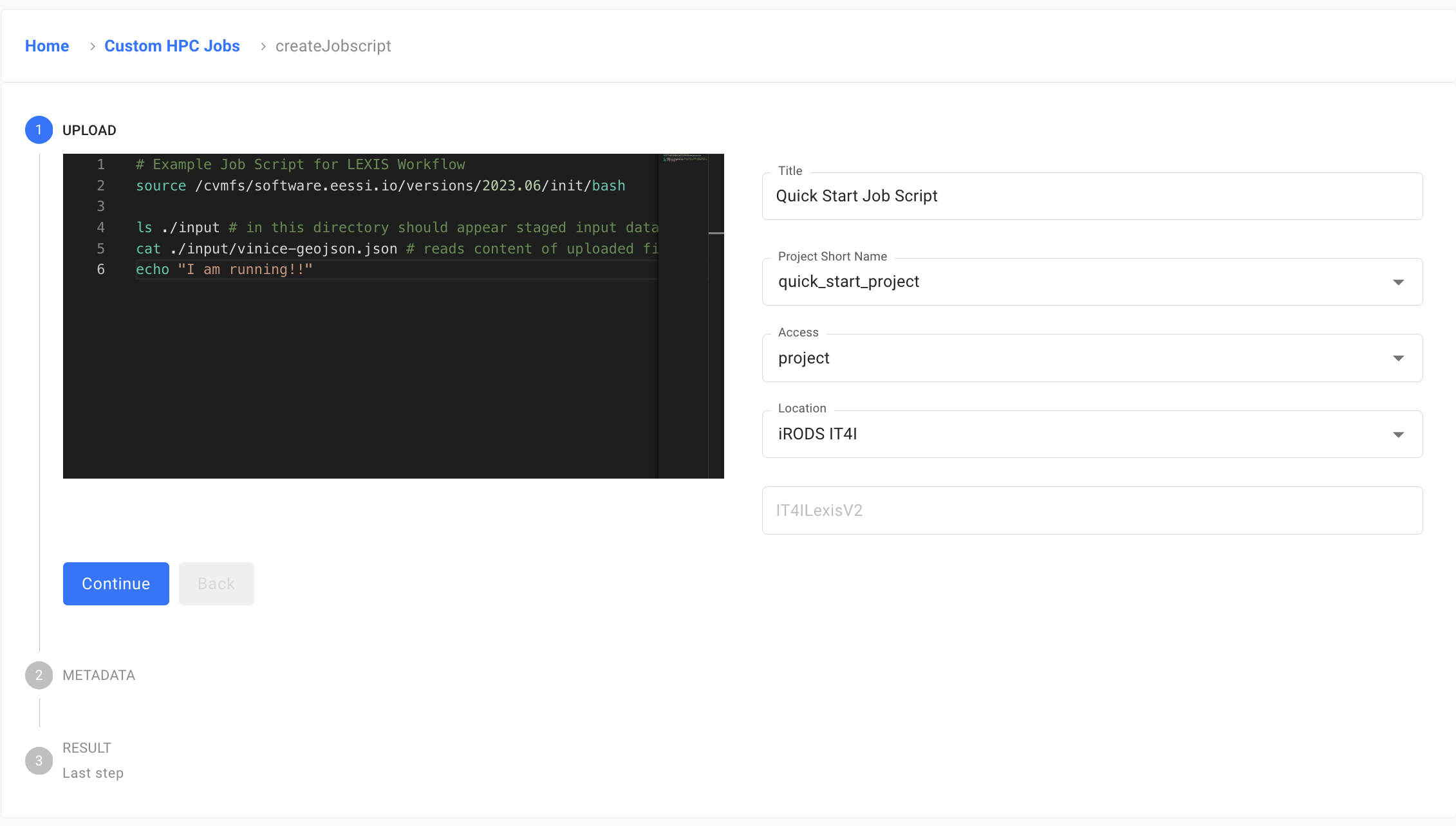
In second step, one of assigned resources to the project is selected together with execution cluster and partition.
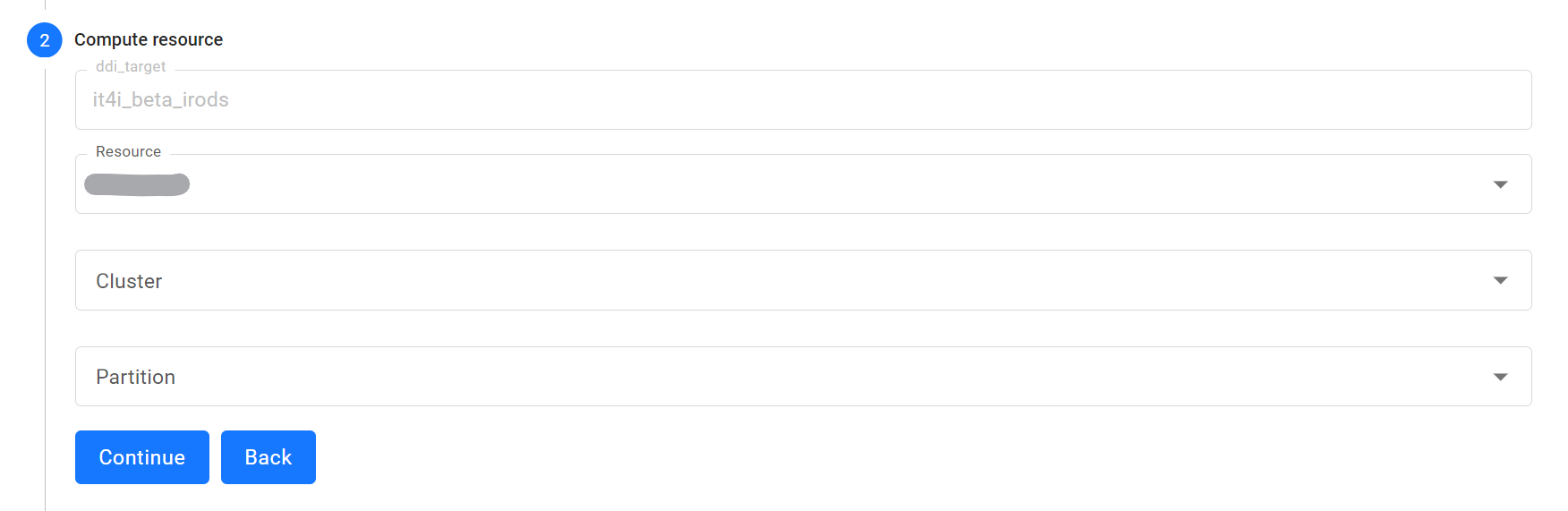
The data input is enabled and default dataset is selected. The dataset will be staged to /input directory relative to HPC job execution contex
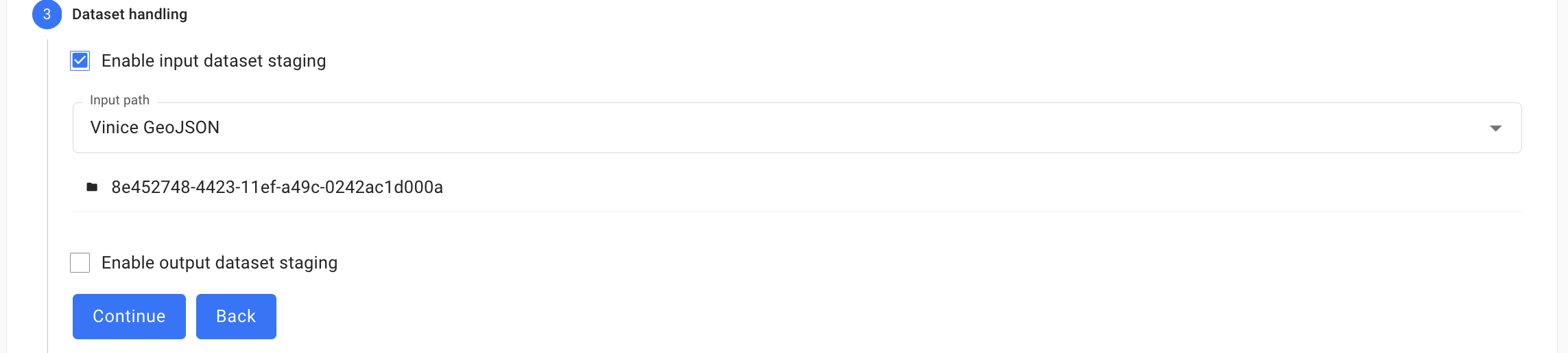
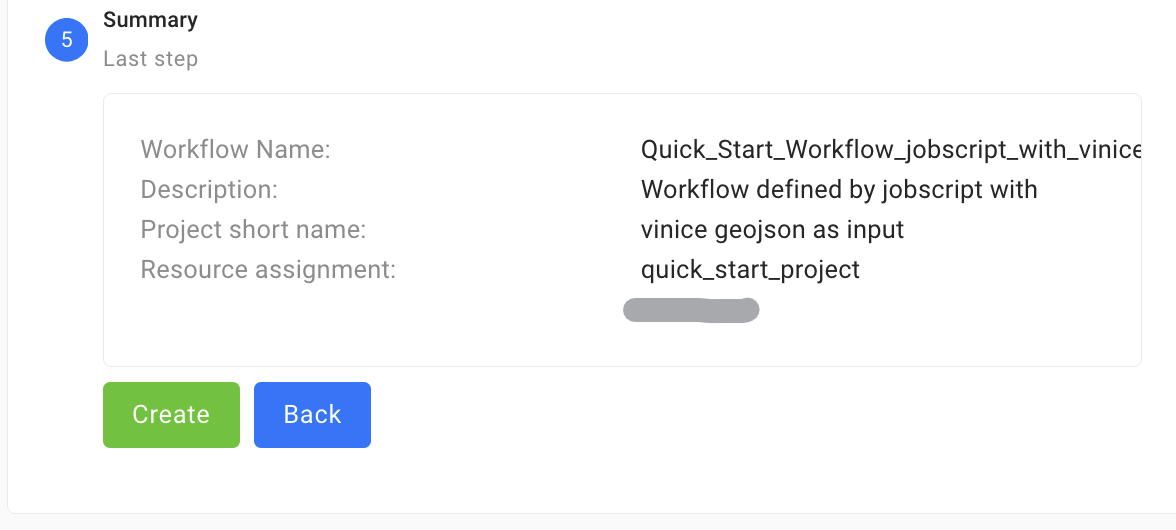
After creation of workflow, it will finally appear after a few seconds in Custom HPC Script Worfklows section in Custom HPC Jobs page.

Now, it is ready to create first execution. Click on green Execute button and fill the form.

In the execution detail, there is visualisation. Particular steps produce logs, which are accessible by moving the cursor over the step and clicking on the Logs button.
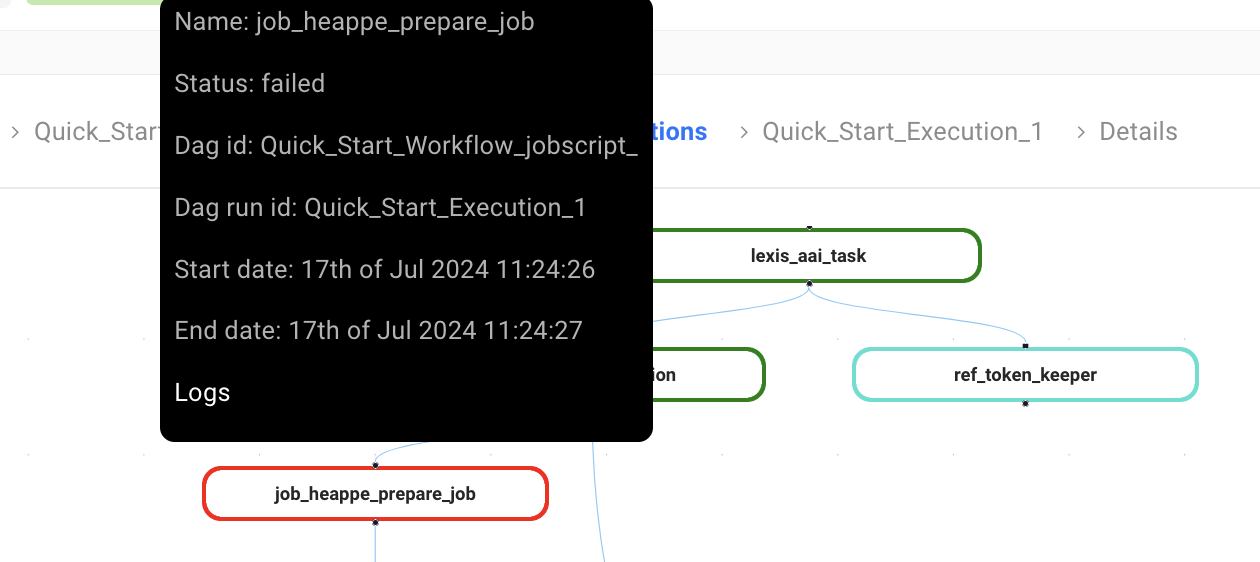
Logs from HPC job can usually be found in …heappe_job_waiting task’s log.
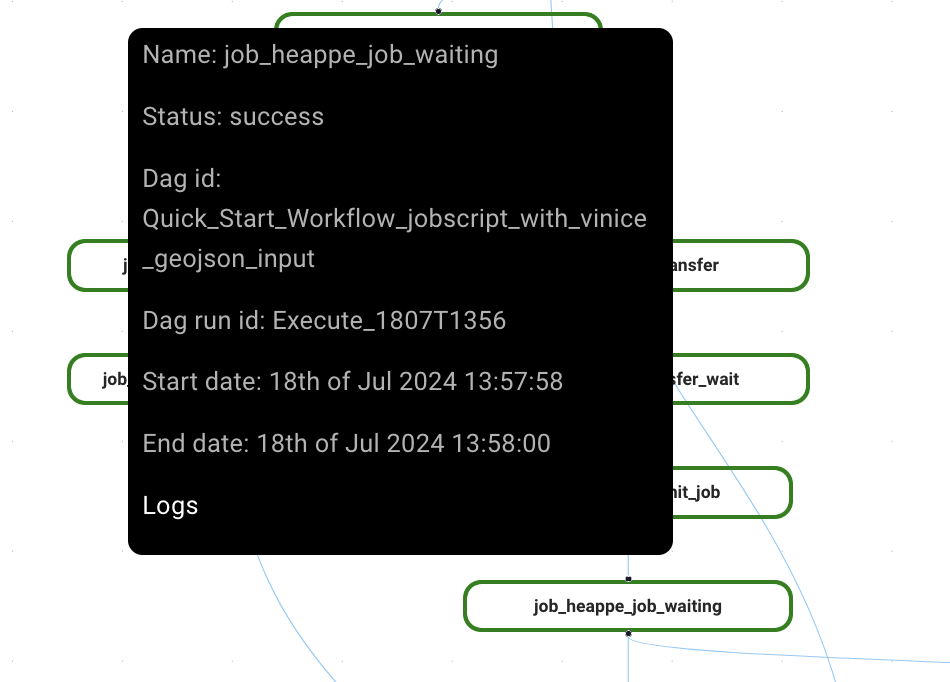
Job log - partial GeoJSON content and “I am running” message
[2024-07-18T11:58:00.642+0000] {logging_mixin.py:188} INFO - [
[2024-07-18T11:58:00.642+0000] {logging_mixin.py:188} INFO - 16.64590904709604,
[2024-07-18T11:58:00.642+0000] {logging_mixin.py:188} INFO - 48.810181792975015
[2024-07-18T11:58:00.642+0000] {logging_mixin.py:188} INFO - ],
[2024-07-18T11:58:00.642+0000] {logging_mixin.py:188} INFO - [
[2024-07-18T11:58:00.642+0000] {logging_mixin.py:188} INFO - 16.64727894500959,
[2024-07-18T11:58:00.642+0000] {logging_mixin.py:188} INFO - 48.81075254030276
[2024-07-18T11:58:00.642+0000] {logging_mixin.py:188} INFO - ]
[2024-07-18T11:58:00.642+0000] {logging_mixin.py:188} INFO - ],
[2024-07-18T11:58:00.642+0000] {logging_mixin.py:188} INFO - "type": "LineString"
[2024-07-18T11:58:00.642+0000] {logging_mixin.py:188} INFO - }
[2024-07-18T11:58:00.642+0000] {logging_mixin.py:188} INFO - }
[2024-07-18T11:58:00.642+0000] {logging_mixin.py:188} INFO - ],
[2024-07-18T11:58:00.643+0000] {logging_mixin.py:188} INFO - "bbox": null
[2024-07-18T11:58:00.643+0000] {logging_mixin.py:188} INFO - }
[2024-07-18T11:58:00.643+0000] {logging_mixin.py:188} INFO - I am running!!
[2024-07-18T11:58:00.650+0000] {base.py:293} INFO - Success criteria met. Exiting.
[2024-07-18T11:58:00.672+0000] {taskinstance.py:1138} INFO - Marking task as SUCCESS.
That’s it! Thank you for your patience, and we hope you enjoy the LEXIS platform.